Allow media autoplay
Allow media autoplay in Firefox
Firefox blocks all media with sound from playing automatically. If you want a website to automatically play media, you can give it permission using one of the methods below.
Site settings
When Firefox is actively blocking media with sound on a website, you’ll see a special icon  in the address bar. Click the
in the address bar. Click the  in the address bar to open the Control Center, where you can toggle the option to block or allow Autoplay sound. This option will always appear in the Control Center.
in the address bar to open the Control Center, where you can toggle the option to block or allow Autoplay sound. This option will always appear in the Control Center.
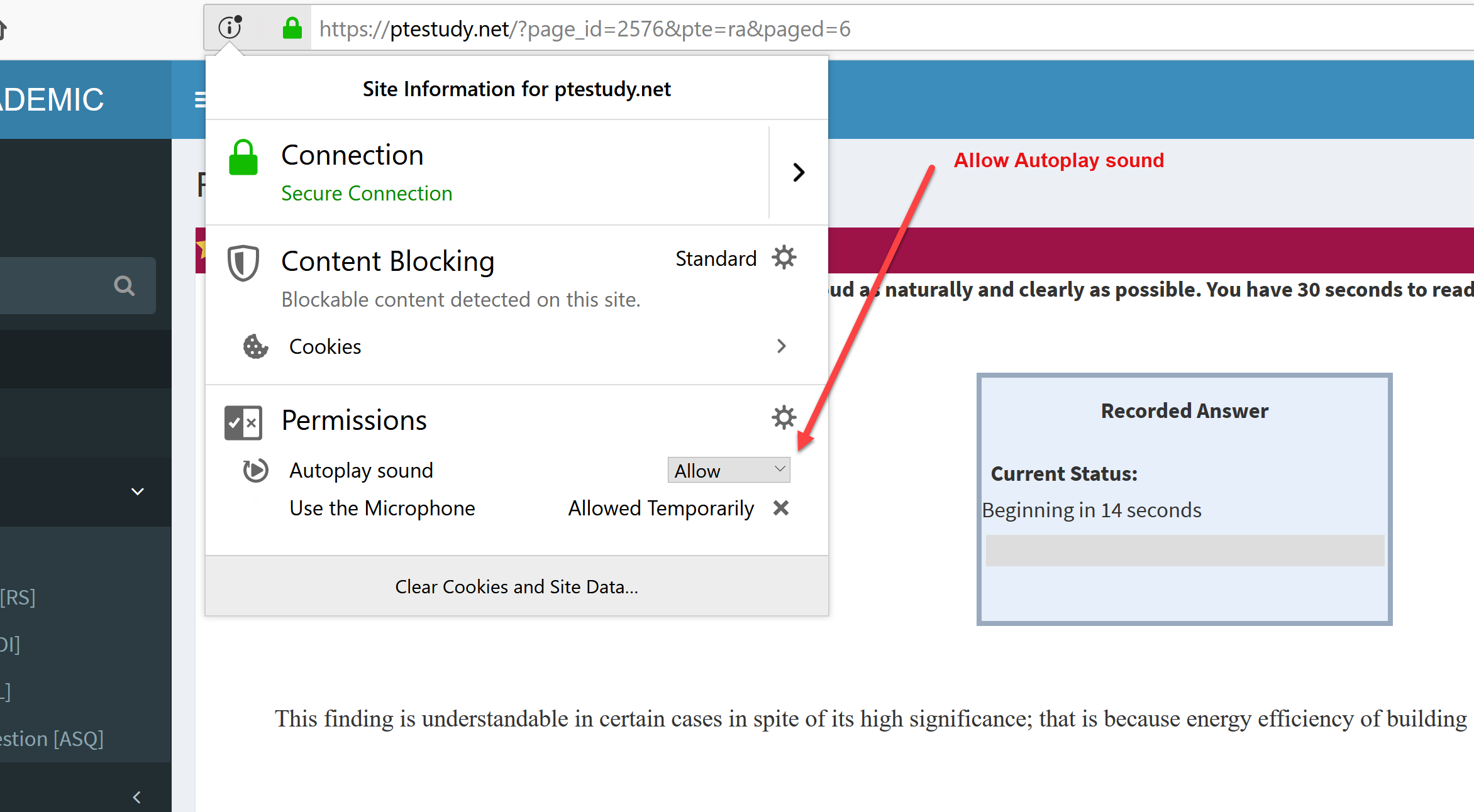
Add sites to your list to autoplay media
- Click the menu button
 and choose Options.
and choose Options. - Select the Privacy & Security panel.
- Scroll down to the Permissions section.
- Find the Block websites from automatically playing setting and click Exceptions… to manage your list.
Always allow or disallow media autoplay
To always allow or disallow autoplay for all media with sound, follow these steps:
- Click the menu button
 and choose Options.
and choose Options. - Select the Privacy & Security panel.
- Scroll down to the Permissions section.
- Use the Block websites from automatically playing sound setting to change your preference. Your selection will apply to all media for all websites.
Allow media autoplay in Google Chrome
Google introduced a new flag in Chrome 61 which gives users of the web browser control over the browser’s autoplay behavior.
Flags are experimental features of Chrome that may be pulled or integrated natively in the browser at any time.
Autoplay policy is “used when deciding if audio or video is allowed to autoplay”. It is available for Chrome on the desktop, Chrome OS and also Android.
Here is how you configure the setting:
- Load chrome://flags/#autoplay-policy in the Chrome browser. Note that you do need Chrome 61 or newer on any of the supported operating systems to access the flag.
- Click on the menu next to it, and select one of the available options:
- Default — autoplay is enabled.
- No user gesture is required — Users don’t need to interact with the document for video or audio sources to start playing automatically.
- User gesture is required for cross-origin iFrames — Same as “no user gesture is required” but only for same-origin media content. Audio or video content loaded from other sites require user interaction.
- Document user activation is required — Users need to interact with the document before audio or video content is played automatically.
- Restart the Chrome browser.
If you want to limit autoplay, select “Document user activation is required”. Note that this won’t block autoplaying media completely, as media starts to play as soon as you interact with the page. It helps with opening pages in the background that play audio or video content automatically though.

I agree
i agree